While installing a program in the Windows Vista computer, blue screen of death may occur. The next step the user does is restarting the system. Definitely, you will try to run another program to check whether your system is running properly or not. However, sometimes you may come across an error message, while running another program, saying that Windows installer cannot be accessed.
Also Read: Fix Forget Pattern in Your Tablet
It will be something like this:
In such a kind of scenario, you need to take some simple steps to troubleshoot the problem of your Vista system. Let us know it in detail.
Restart Windows Installer service:
First and foremost step you need to take is re-starting the Installer’s service. To do this, go to ‘Start’ menu, type ‘Run’ in the search box and then, type ‘services.msc’ in the dialog box.
This will open up a window for you. On the left side of the pane, you need to locate ‘Windows Installer’ and open it. Choose the ‘General’ tab in the next window and change the ‘Startup type’ to ‘Manual’. Once you’re done with this, click on ‘Start’ to start the service once again.
Also Read: How to Clean A Computer From Viruses
Also Read: Fix Forget Pattern in Your Tablet
It will be something like this:
 |
| Windows Installer Error |
Restart Windows Installer service:
First and foremost step you need to take is re-starting the Installer’s service. To do this, go to ‘Start’ menu, type ‘Run’ in the search box and then, type ‘services.msc’ in the dialog box.
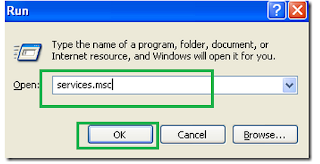 |
| Run Command |
Also Read: How to Clean A Computer From Viruses
 |
| Window |
Take care of another ‘msiexec’ file,
if any:
There could
be a chance that there is another copy of msiexec file in C:\Windows\system32 directory,
which should not happen. However, if there is an extra file, you can locate it and
rename the file with ‘.old’ extension. You can then, restart the Installer’s
service. Restart your system and see whether the problem has been fixed or not.
Change the settings of Remote Control
Procedure Call Service:
There could
be an issue with Remote Procedure Call. To fix this, you need to open ‘Services’
window by opening ‘run’ dialog box from ‘Start’ menu and then, type
‘services.msc’. Scroll down to locate Remote Procedure Call and not RPC
locator. Right click on it and go to ‘properties’ from the menu. Choose ‘Log
On’ tab and under ‘Local System Account’, select ‘Allow this service to
interact with the desktop’ radio button. Restart your system to check whether
the issue has resolved.
If it has
not resolved, select ‘This Account’ section and click on ‘Browse’ button to
navigate ‘Network Service’ and select ‘Ok’. This will fill in the detail
automatically and once it is done, you can restart the system and find whether
this time the problem has solved.
One of these fixes should help you out in such
a troubling situation and if it doesn’t, then do call for a technician or a
service centre.











